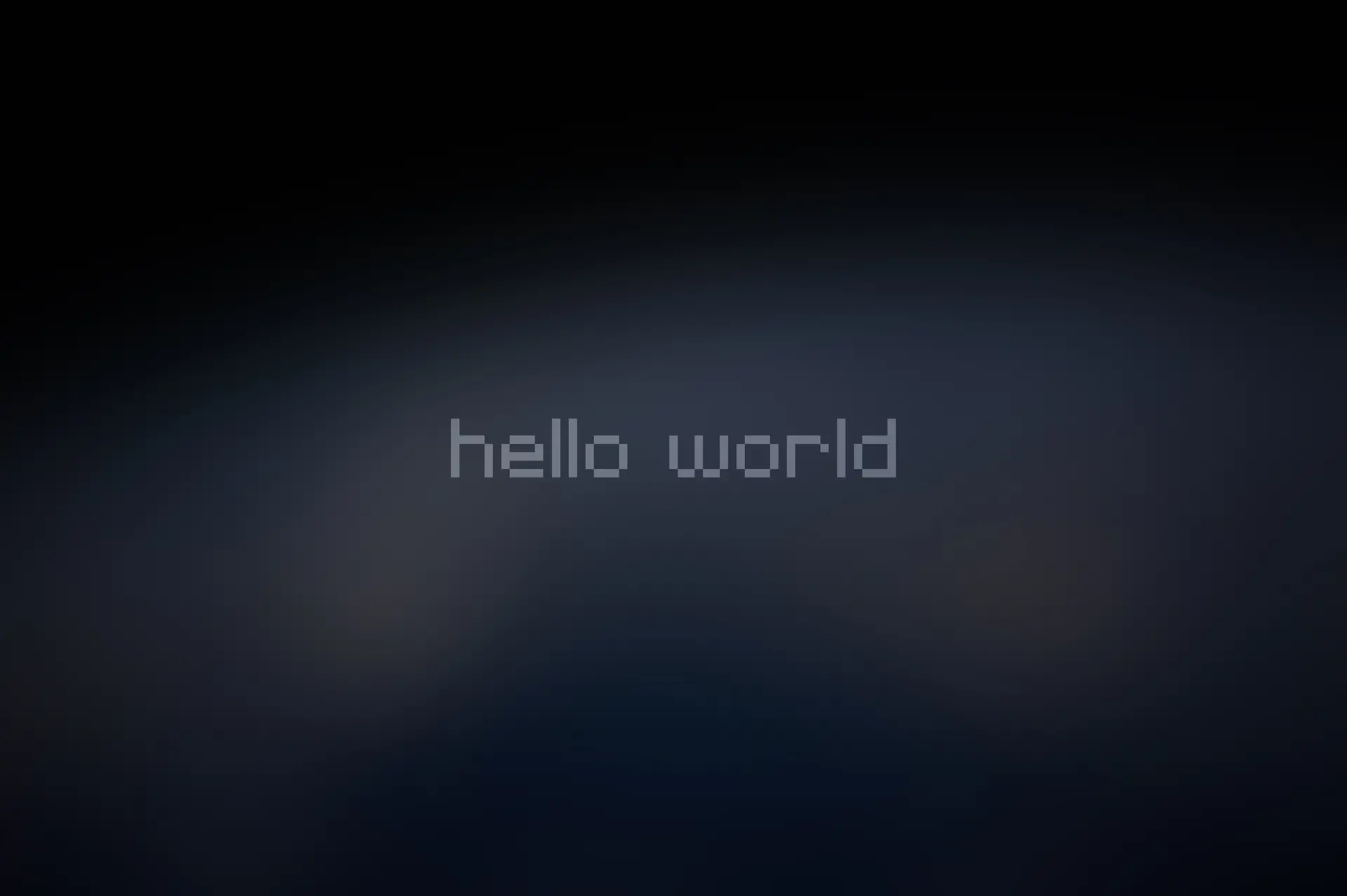My Docker notes
# Docker 入门笔记
# 1 Docker 安装
CentOS 7
# 1.1 YUM 方式
# 配置阿里云yum源
cat >/etc/yum.repos.d/docker.repo<<EOF
[docker-ce-edge]
name=Docker CE Edge - \$basearch
baseurl=https://mirrors.aliyun.com/docker-ce/linux/centos/7/\$basearch/edge
enabled=1
gpgcheck=1
gpgkey=https://mirrors.aliyun.com/docker-ce/linux/centos/gpg
EOF
# 安装
yum -y install docker-ce
# 查看版本
docker --version
# 启动
systemctl start docker
systemctl enable docker
systemctl status docker
# 配置docker镜像源【阿里云】
cat >> /etc/docker/daemon.json << EOF
{
"registry-mirrors": ["https://b9pmyelo.mirror.aliyuncs.com"]
}
EOF
### dokcer 卸载 ###
[root@centos79 ~]# yum list installed | grep docker
docker-client.x86_64 2:1.13.1-208.git7d71120.el7_9 @extras
docker-common.x86_64 2:1.13.1-208.git7d71120.el7_9 @extras
[root@centos79 ~]# yum remove docer-client.x86_64 docker-common.x86_64 -y
# 2 Docker 架构
- 镜像(Image):Docker 镜像(Image),就相当于是一个 root 文件系统。比如官方镜像 ubuntu:16.04 就包含了完整的一套 Ubuntu16.04 最小系统的 root 文件系统。
- 容器(Container):镜像(Image)和容器(Container)的关系,就像是面向对象程序设计中的类和实例一样,镜像是静态的定义,容器是镜像运行时的实体。容器可以被创建、启动、停止、删除、暂停等。
- 仓库(Repository):仓库可看成一个代码控制中心,用来保存镜像。
# 3 Docker 使用
# 3.1 Docker Hello World
docker run ubuntu /bin/echo "hello world"
# 查看docker全部命令
dokcer
# 查看docker具体命令用法
docker images --help# 3.2 Docker image
# docker images 查看本地下载的镜像
[root@centos79 ~]# docker images
REPOSITORY TAG IMAGE ID CREATED SIZE
docker.io/ubuntu latest d13c942271d6 About an hour ago 72.8 MB
# REPOSITORY:表示镜像的仓库源
# TAG:镜像的标签
# IMAGE ID:镜像ID
# CREATED:镜像创建时间
# SIZE:镜像大小
# docker search ubuntu 查找镜像
[root@centos79 ~]# docker search ubuntu
INDEX NAME DESCRIPTION STARS OFFICIAL AUTOMATED
docker.io docker.io/ubuntu Ubuntu is a Debian-based Linux operating s... 13451 [OK]
docker.io docker.io/dorowu/ubuntu-desktop-lxde-vnc Docker image to provide HTML5 VNC interfac... 599 [OK]
docker.io docker.io/websphere-liberty WebSphere Liberty multi-architecture image... 282 [OK]
# NAME: 镜像仓库源的名称
# DESCRIPTION: 镜像的描述
# OFFICIAL: 是否 docker 官方发布
# stars: 类似 Github 里面的 star,表示点赞、喜欢的意思
# AUTOMATED: 自动构建
# 获取指定版本镜像 repository:tag
docker pull ubuntu:15.10
# 删除镜像
docker rmi ubuntu:15.10# 3.3 Docker Container
# docker run 启动容器【使用ubuntu:15.10镜像创建容器】【容器短暂存活】
docker run ubuntu:15.10 /bin/echo "hello world"
# 如果未提前下载镜像,运行镜像时,会自动下载【使用镜像创建容器】【容器一直存活】
docker run nginx
# 使用docker ps查看存活的容器
# 使用命令行模式进入容器
docker run -it ubuntu /bin/bash
## 参数说明
# -i: 交互式操作。
# -t: 终端。
# ubuntu: ubuntu 镜像。
# /bin/bash:放在镜像名后的是命令,这里我们希望有个交互式 Shell,因此用的是 /bin/bash。
# exit 退出终端
root@2c20633e5576:/# exit
# 启动已经停止的容器
[root@centos79 ~]# docker ps -a
CONTAINER ID IMAGE COMMAND CREATED STATUS PORTS NAMES
2c20633e5576 ubuntu "/bin/bash" 2 minutes ago Exited (0) 3 seconds ago compassionate_kowalevski
# 根据容器ID启动容器
docker start 2c20633e5576
# docker ps 查看正在运行的容器
# 后台运行容器,并指定名字
docker run -itd --name ubuntu-test ubuntu /bin/bash
[root@centos79 ~]# docker ps
CONTAINER ID IMAGE COMMAND CREATED STATUS PORTS NAMES
be23ba2e8f19 ubuntu "/bin/bash" 3 seconds ago Up 2 seconds ubuntu-test
2c20633e5576 ubuntu "/bin/bash" 5 minutes ago Up 2 minutes compassionate_kowalevski
# 停止容器
docker stop <容器 ID>
# 进入容器
# 在使用 -d 参数时,容器启动后会进入后台。此时想要进入容器,可以通过以下指令进入:
# docker attach
# docker exec:推荐大家使用 docker exec 命令,因为此退出容器终端,不会导致容器的停止。
docker attach <容器 ID>
docker exec -it <容器 ID> /bin/bash
# 导出容器
docker export <容器 ID> > ubuntu.tar
# 导入容器
cat docker/ubuntu.tar | docker import - test/ubuntu:v1
# 删除容器
docker rm -f <容器 ID># 3.4 Docker Repository
-
Aliyun Docker Hub 【推荐使用阿里云的镜像仓库】
按照提示信息创建属于自己的镜像仓库。
# 3.5 Docker Network
我们使用 docker run 创建 Docker 容器时,可以用–net 选项指定容器的网络模式,Docker 有以下 4 种网络模式:
- bridge 模式,使用–net=bridge 指定,默认设置
- host 模式,使用–net=host 指定,容器内部网络空间共享宿主机空间,效果类似于直接在宿主机上启动一个进程,端口信息和宿主机共用
- container 模式,使用–net=container:NAME_or_ID 指定,指定容器与特定容器共享网络命名空间
- none 模式,使用–net=none 指定,网络模式为空,即保留网络命名空间,但是不做任何网络相关的配置(网卡、IP、路由等)
# 4 Dokcerfile
# 4.1 Docker 命令
# 容器生命周期管理
docker run --name mynginx -p 80:80 -d nginx:latest
docker start mynginx
docker stop mynginx
docker restart mynginx
docker kill mynginx
docker rm mynginx
docker pause mynginx
docker unpause mynginx
docker create --name mynginx -p 80:80 nginx:latest
docker exec -it mynginx /bin/bash
# 容器操作
docker ps
docker inspect nginx:latest
docker inspect --format='{{range .NetworkSettings.Networks}}{{.IPAddress}}{{end}}' mynginx
dokcer top mynginx
docker attach mynginx
docker events -f "images"="nginx:latest" --since="2021-10-01"
docker logs --since="2016-07-01" --tail=10 mynginx
docker wait
docker export -o nginx-`date +%Y%m%d`.tar 96f7f14e99ab
docker port mynginx
# 容器rootfs命令
docker commit -a "commit user" -m "commit info" 96f7f14e99ab mynginx:v1
docker cp /www/nginx 96f7f14e99ab:/www/
docker diff mynginx
# 镜像仓库
docker login -u docker_user -p docker_passwd
docker logout
docker pull nginx
docker push mynginx:v1
docker search nginx
# 本地镜像管理
docker images
docker rmi 96f7f14e99ab
docker tag nginx:latest mynginx:v1
docker build -f /path/to/Dockerfile -t mynginx:v1 .
docker history mynginx:v1
docker save -o mynginx_v1.tar mynginx:v1
docker load < mynginx_v1.tar.gz
docker import mynginx_v1.tar mynginx :v1
# Info|Version
docker info
docker version
docker -v# 4.2 Dockerfile 实例(lnmp)
lnmp
FROM nginx
RUN
WORKDIR /data/lnmp/nginx
EXPOSE 80
CMD
FROM php
RUN
WORKDIR /data/lnmp/php
EXPOSE 9000
CMD#/bin/bash
function mysql() {
docker run --name mysql-lnmp --restart=always --net lnmp -p 3306:3306 \
-v /data/mysql/data:/var/lib/mysql \
-v /data/mysql/conf:/etc/mysql/conf.d/ \
-v /data/mysql/logs:logs \
-e MYSQL_ROOT_PASSWORD=123456
-d mysql --character-set-server=utf8
}
function nginx() {
docker run --name nginx-lnmp --restart=always --net lnmp -p 80:80 \
-v /data/nginx/html:/data/nginx/html \
-v /data/nginx/logs:/data/nginx/logs \
-d nginx
}
function php() {
docker run --name php-lnmp --restart=always --net lnmp -p 9000:9000 \
-v /data/php/log:/data/php/log \
-d php
}
$1# 4.3 Dockerfile 实例(Django)
【Django 项目介绍】
- 项目地址:https://gitee.com/agagin/python-demo.git (
./python-demo-master.zip含dockerfile) - Python3 + Django + uwsgi + nginx + mysql
- 内部服务端口 8002
【构建命令】
docker build . -t ImageName:ImageTag -f Dockerfile【Dockerfile】
# dockerfiles/myblog/Dockerfile
# version 1.0
# Base images 基础镜像
FROM centos:centos7.5.1804
# MAINTAINER 维护者信息
LABEL maintainer="123456@qq.com"
# ENV 设置环境变量
ENV LANG en_US.UTF-8
ENV LC_ALL en_US.UTF-8
# RUN 执行以下命令
RUN curl -so /etc/yum.repos.d/centos-7.repo http://mirrors.aliyun.com/repo/Centos-7.repo && rpm -ivh http://nginx.org/packages/centos/7/noarch/RPMS/nginx-release-centos-7-0.el7.ngx.noarch.rpm
RUN yum install -y python36 python3-devel gcc pcre-devel zlib-devel make net-tools nginx
# 工作目录
WORKDIR /opt/myblog
# 拷贝文件至工作目录
COPY . .
# 拷贝nginx配置文件
COPY myblog.conf /etc/nginx
# 安装依赖的插件
RUN pip3 install -i http://mirrors.aliyun.com/pypi/simple/ --trusted-host mirrors.aliyun.com -r requirements.txt
RUN chmod +x run.sh && rm -rf ~/.cache/pip
# EXPOSE 映射端口
EXPOSE 8002
# 容器启动时执行命令
CMD ["./run.sh"]执行构建:
docker build . -t myblog:v1 -f Dockerfile创建网络:(若不指定网络,需要进入 mysql 容器中,通过 ifconfig 命令查看 mysql 容器 ip)
docker network create --subnet=172.18.0.0/16 mynet运行 mysql:
docker run -d -p 3306:3306 --name mysql -v /opt/mysql:/var/lib/mysql --net mynet --ip 172.18.0.2 -e MYSQL_DATABASE=myblog -e MYSQL_ROOT_PASSWORD=123456 mysql:5.7启动应用:
docker run -d -p 8002:8002 --name myblog --net mynet --ip 172.18.0.3 -e MYSQL_HOST=172.18.0.2 -e MYSQL_USER=root -e MYSQL_PASSWD=123456 myblog:v1数据迁移:
docker exec -it myblog bash
python3 manage.py makemigrations
python3 manage.py migrate
python3 manage.py createsuperuserAll articles in this blog are licensed under CC BY-NC-SA 4.0 unless stating additionally.
Comment
DisqusGitalk